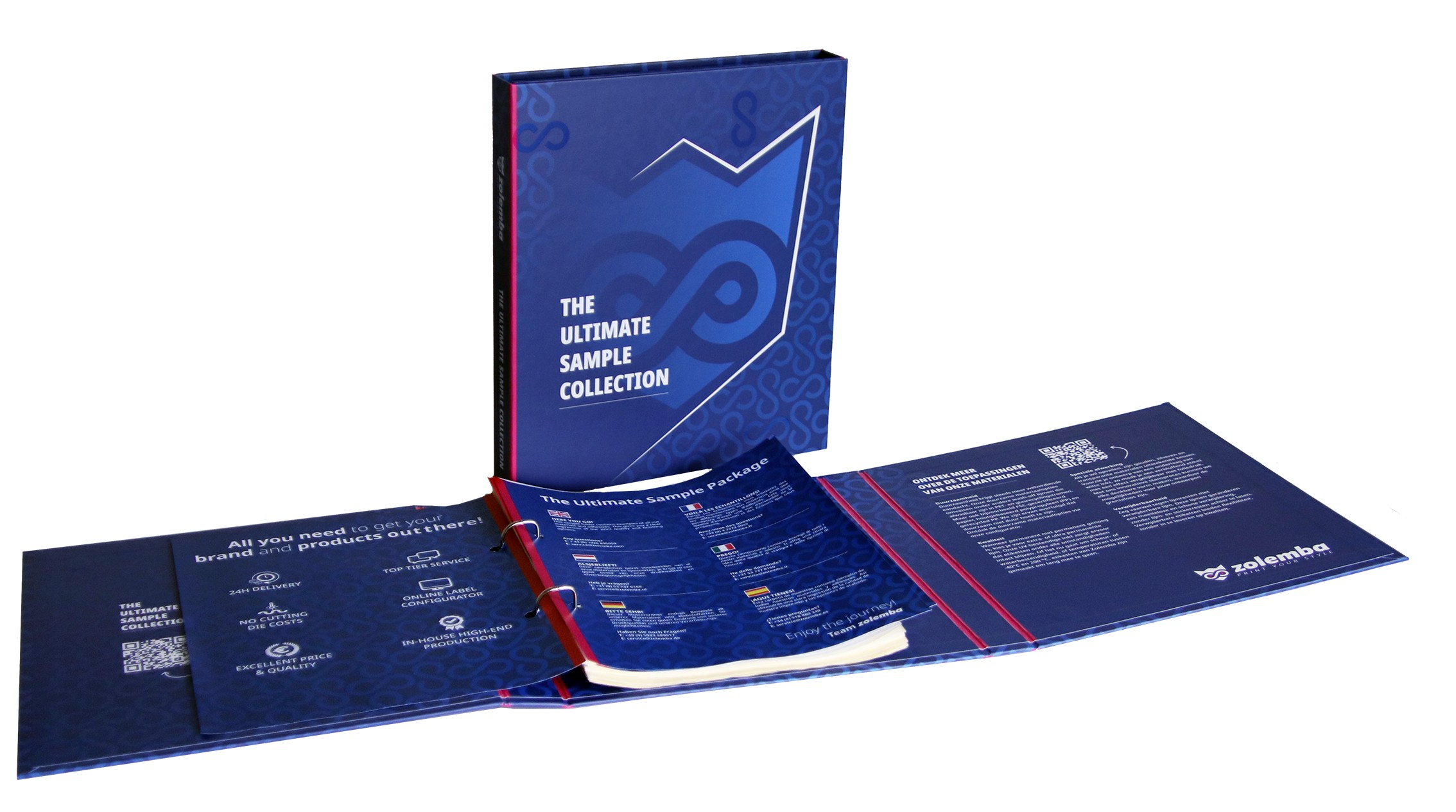Een Dymo LabelWriter 450 installeren met de juiste driver, hoe doe ik dat?
Voor de eerste keer een Dymo LabelWriter installeren kan voor veel problemen en
onduidelijkheden
zorgen, want er moet veel gebeuren van het moment dat je de printer geleverd krijgt totdat
je je
ideale etiket geprint hebt. Gelukkig brengt Zolemba je wat comfort. Met deze Dymo
LabelWriter
450 handleiding ben je ervan verzekerd dat je de Dymo LabelWriter 450 succesvol installeert
en
binnen no-time kan beginnen met printen.
Deze installatie handleiding dient ook voor de volgende Dymo Labelprinters:
Dymo LabelWriter 450 installeren: De eerste stap
De Dymo LabelWriter 450 is een krachtige labelprinter die perfect is voor het maken van
professionele etiketten in allerlei vormen en maten. Of je nu thuis, op kantoor of in een
magazijn werkt, deze veelzijdige printer kan een enorme hulp zijn bij het organiseren en
labelen
van allerlei items. Met zijn snelle afdruksnelheid en gemakkelijk te gebruiken software
biedt de
Dymo LabelWriter 450 een eenvoudige en efficiënte oplossing voor al je labelbehoeften.
Om
het
nóg makkelijker te maken om aan de slag te gaan met je label printer hebben we bij Zolemba
hieronder stap voor stap beschreven hoe je jouw Dymo LabelWriter 450 installeren moet.
Voordat we echt van start gaan:
Sluit je printer nog niet met de USB-kabel aan te sluiten op je PC of Mac.
Dit kan er namelijk voor zorgen dat je labelwriter als “unknown” tussen de lijst met
apparaten
kan komen te staan. Niet zo handig als je deze later makkelijk terug wilt vinden.
Begin gewoon rustig met het uitpakken van de Dymo LabelWriter 450. Haal eerst alle
onderdelen
vast uit de doos en volg daarna rustig dit stappenplan.

De juiste Dymo LabelWriter 450 software
Als allereerste heb je het juiste stuurprogramma nodig om jouw driver te installeren, in dit
geval
de Dymo LabelWriter 450 driver. Deze heb je nodig om je etiketten printer goed te laten
functioneren
op je PC of Mac. De installatie Dymo LabelWriter 450 driver gaat op beide systemen een klein
beetje
anders. Hieronder hebben we beide mogelijkheden voor je uitgesplitst zodat je makkelijk de
installatie procedure voor Mac of Windows kan volgen.
Klik op een van onderstaande links om
direct naar het juiste onderdeel te gaan.
Exclusieve Aanbiedingen en Gratis Tips!
Blijf op de hoogte en mis geen aanbiedingen, handige tips of gratis templates.
Dank je! Je bent succesvol ingeschreven voor de nieuwsbrief.
Dymo LabelWriter 450 installeren via Windows
stap 1:
Sluit de Dymo LabelWriter 450 printer aan op je Windows-computer via de USB-kabel die bij de printer wordt geleverd. Zorg ervoor dat de printer is ingeschakeld voordat je de USB-kabel aansluit.
stap 2:
Ga naar de website van Dymo onder het kopje stuurprogramma's en software downloaden. Klik op "de nieuwste software en besturingsprogramma's voor alle LabelWriters en Labelmanager". Klik hieronder de driver voor de Windows aan en wacht tot de Dymo LabelWriter 450 software windows 10 of Dymo LabelWriter 450 software windows 11 is gedownload. Ga naar de pagina via deze link: Dymo LabelWriter 450 software download

stap 3:
Dubbelklik op het installatieprogramma om het te starten en selecteer de taal waarin je de installatie wilt uitvoeren en klik op de knop "OK" om door te gaan. De installatie-instructies en meldingen worden weergegeven in de geselecteerde taal.
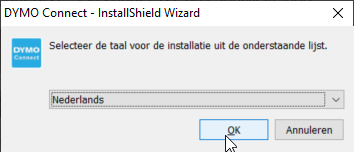
stap 4:
Klik op "Installeren" om de installatie van de software te starten.
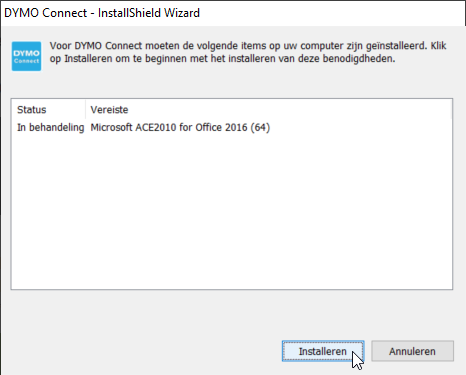
stap 5:
Nadat de installatie compleet is, zie je onderstaand scherm. Klik op "Volgende" om verder te gaan.
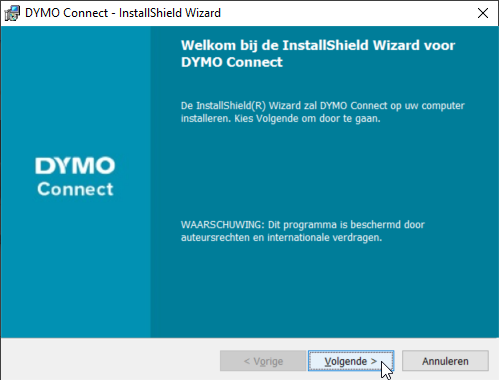
stap 6:
Zorg ervoor dat je "Ik ga akkoord met de voorwaarden van de licentieovereenkomst" hebt aangevinkt. Zodra je dit hebt gedaan kun je op "Volgende" klikken.
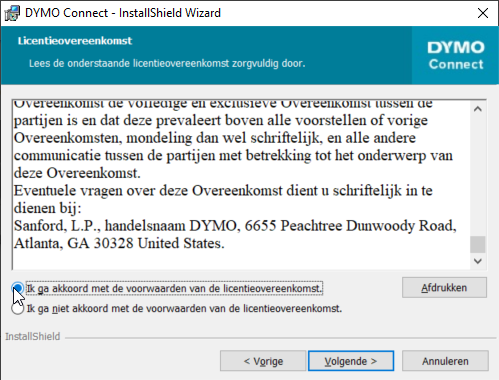
stap 7:
Vervolgens kun je de locatie kiezen waar je de software wilt installeren. Standaard wordt de software geïnstalleerd in de map "Program Files" op je computer, maar je kunt de locatie wijzigen als je dat wilt. Als je tevreden bent met de locatie van de software, kun je op "Volgende" klikken.
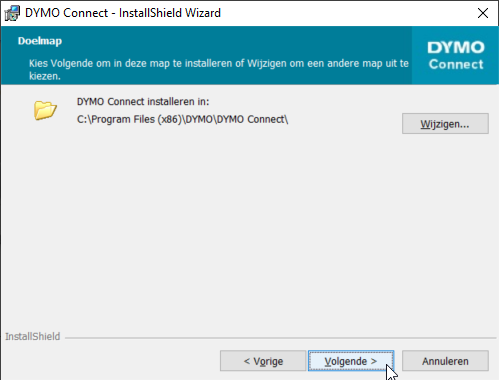
stap 8:
Zorg ervoor dat je "Volledig" hebt aangevinkt en klik op "Volgende".
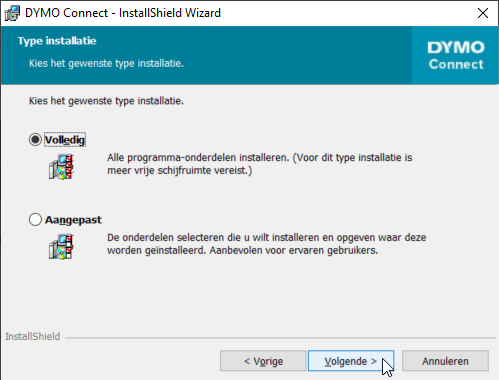
stap 9:
Klik op "Installeren" om de installatie van de software te starten.
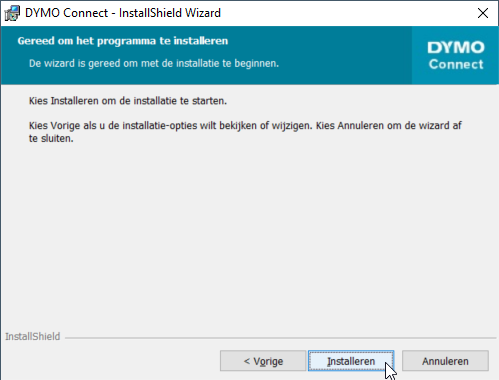
stap 10:
De Dymo LabelWriter 450 software is nu gedownload, zorg dat je het vakje "Het programma starten" hebt aangevinkt. Het vakje "DYMO-producten verbeteren" is optioneel. Zodra je op "Voltooien" klikt wordt het programma automatisch gestart en kun je je Dymo LabelWriter 450 etiketten gaan ontwerpen en printen.
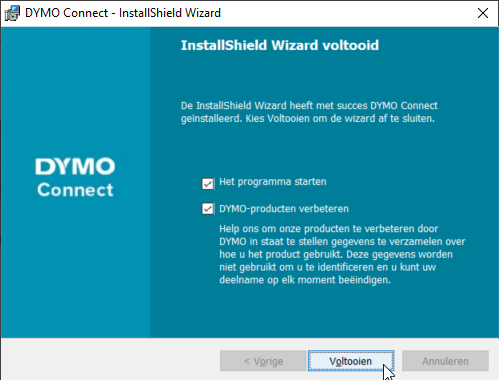
stap 11:
Test de printer door een label af te drukken. Selecteer de optie "Nieuw" in de linkerbovenhoek om te beginnen met het ontwerpen van een label.

stap 12:
Selecteer de Dymo LabelWriter 450 als printer. Als deze hier niet bij staat, zorg er dan voor dat de printer correct is aangesloten.

stap 13:
Selecteer het juiste etiketformaat die correspondeert met de etiketten die je jouw Dymo LabelWriter 450 zitten. Je kunt voor alle formaten zowel staand als liggend selecteren.

stap 14:
Klik rechtsonder op "Openen" om je etiket te ontwerpen.

stap 15:
Klik op het tabblad "Toevoegen" om je teksten, afbeeldingen etc. op je etiket te plaatsen.

stap 16:
Klik op de knop "Afdrukken" om het label af te drukken. De Dymo LabelWriter 450 zal automatisch het label afdrukken dat je zojuist hebt ontworpen en geconfigureerd. Als het label niet correct wordt afgedrukt, start dan de printer opnieuw op en probeer het opnieuw. Het kan ook helpen om de USB-kabel opnieuw aan te sluiten.

Gefeliciteerd!
Je kan nu aan de slag met jouw Dymo LabelWriter 450, tenminste, als je nog genoeg Dymo etiketten in huis hebt. Deze kun je ook snel en gemakkelijk bij Zolemba bestellen, Bekijk alle Dymo LabelWriter 450 etiketten. Als u vragen heeft over het installeren van uw Dymo LabelWriter 450 of een andere Dymo labelprinter, neem dan gerust contact met ons op. Het Zolemba-team staat klaar om u zo snel mogelijk te helpen met uw Dymo-printer!
Nota: Als u nadenkt over de volgende stap in labelprinten, raden we aan om geen Dymo LabelWriter 550 te kopen. Deze printer is door Dymo ontworpen om uitsluitend Dymo-labels te printen. Deze labels zijn duurder en beperken uw labelopties. De Dymo LabelWriter 450-serie accepteert alle Dymo-compatibele labels en is daarom een veel goedkopere optie.
Installeer Dymo LabelWriter 450 via Mac en Cups-drivers
stap 1:
Sluit de Dymo LabelWriter 450-printer aan op uw Mac-computer met de USB-kabel die bij de printer wordt geleverd. Zorg ervoor dat de printer is ingeschakeld voordat u de USB-kabel aansluit.
stap 2:
Ga naar de Dymo-website onder de kop "Download Drivers & Software". Klik op "The Latest Software & Drivers for all Labelwriter and Labelmanager". Selecteer vervolgens de driver voor Mac en wacht tot de Dymo LabelWriter-software voor Mac is gedownload. U kunt de software via deze link vinden:Download Dymo LabelWriter 450 software
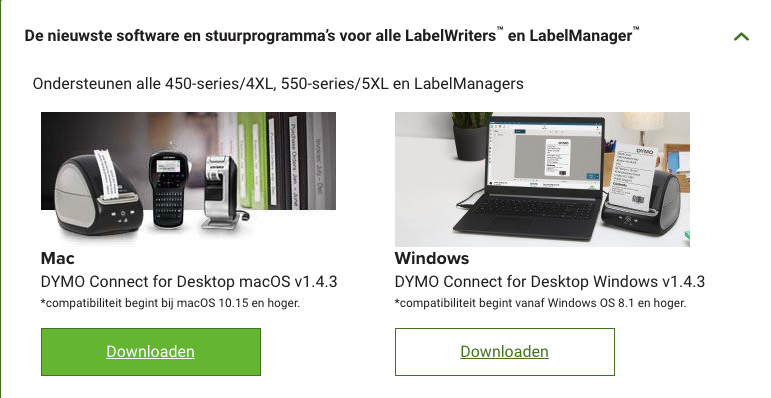
stap 3:
Dubbelklik op het installatieprogramma om het te starten en klik op "Ga door". Als je tijdens dit proces gevraagd wordt om de installatie te autoriseren, voer dan het administratorwachtwoord in om door te gaan. Dit is nodig omdat de installatieprogramma's systeembestanden en instellingen kunnen wijzigen.
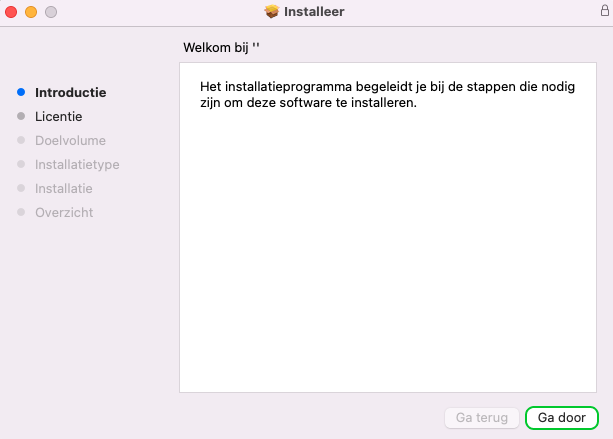
stap 4:
Selecteer de taal waarin je de installatie wilt uitvoeren en klik op de knop "OK" om door te gaan. De installatie-instructies en meldingen worden weergegeven in de geselecteerde taal.

stap 5:
Volg de instructies op het scherm om de Dymo LabelWriter 450 software te installeren. Klik op "Ga door" en klik op 'Akkoord' wanneer er wordt gevraagt om akkoord te gaan met de softwarelicentievoorwaarden
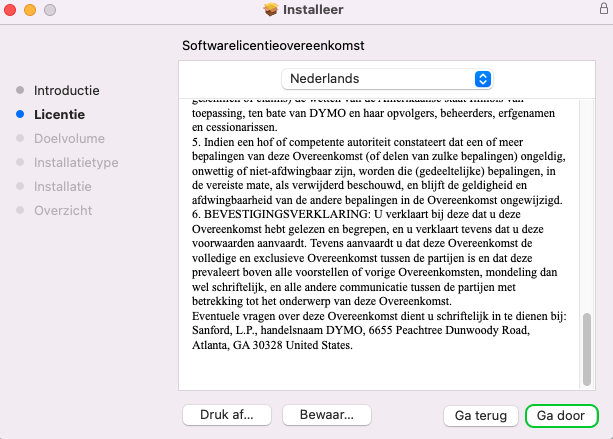
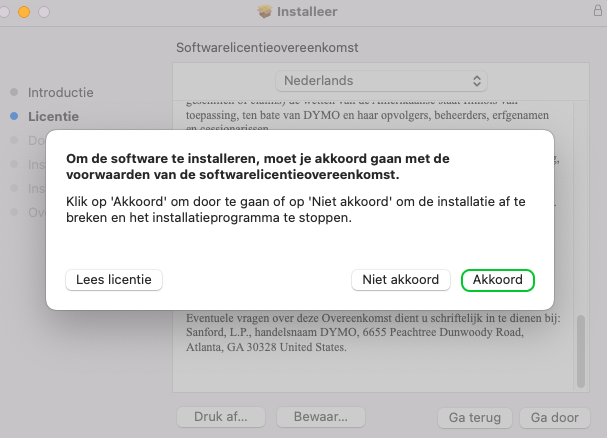
stap 6:
Klik op "Installeer" om de software te downloaden. Dit kan even duren. Hierna zul je het scherm moeten krijgen dat laat zien dat de installatie is gelukt.
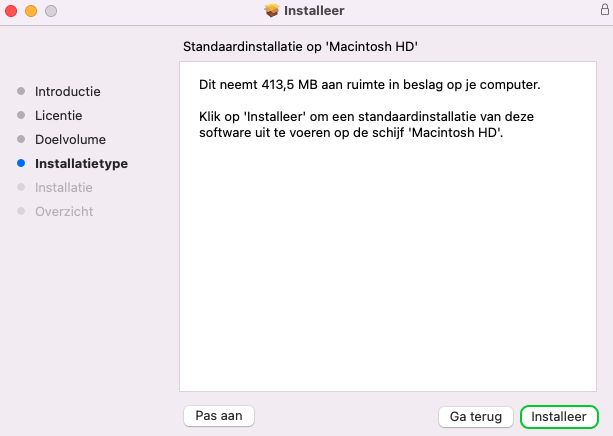
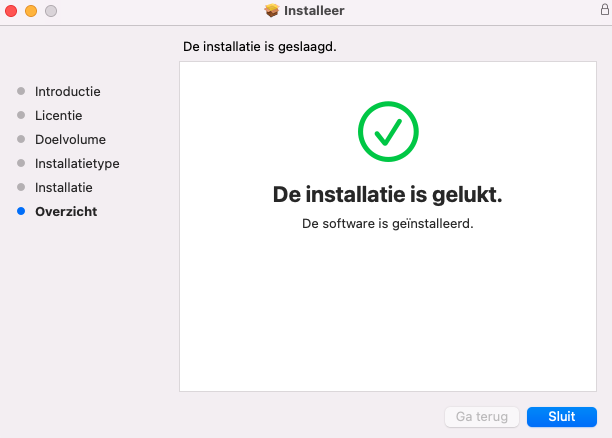
stap 7:
Nadat de software is geïnstalleerd, configureer je de printer door deze toe te voegen aan de lijst met printers op je Mac. Ga naar "Systeemvoorkeuren" en klik op "Printers en scanners".
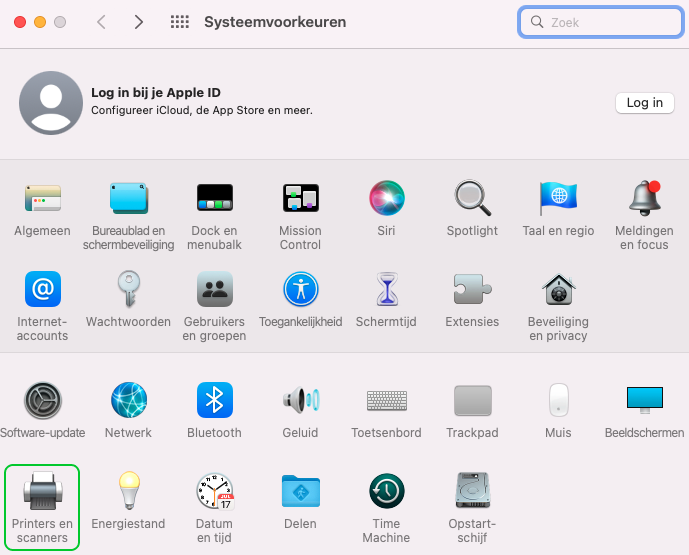
stap 8:
Klik op de knop "+" om een nieuwe printer toe te voegen en selecteer de Dymo LabelWriter 450 uit de lijst met beschikbare printers. Je kan zijn dat je eerst het slot linksonder op de pagina op open moet zetten om een nieuwe printer toe te voegen.
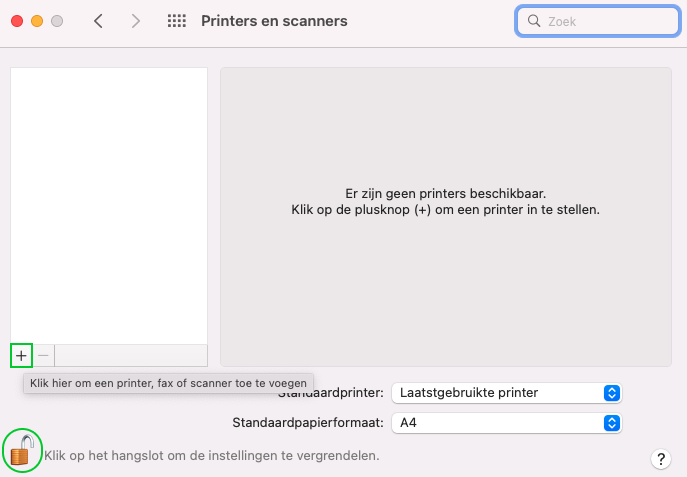
stap 9:
Selecteer de DYMO LabelWriter 450 en klik op "Voeg toe".
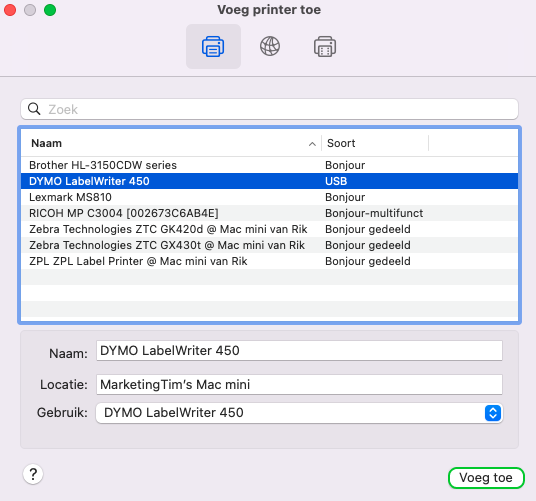
stap 10:
De Dymo LabelWriter 450 is nu toegevoegd.
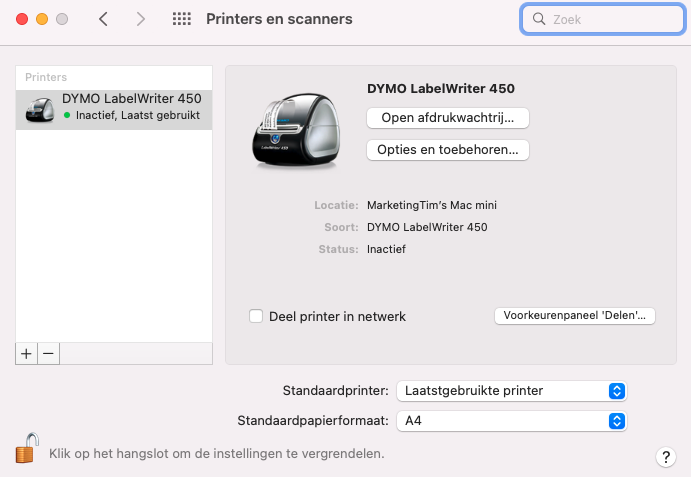
stap 11:
Test de printer door een label af te drukken. Open de app "DYMO Connect" en selecteer de optie "Nieuw" in de linkerbovenhoek om te beginnen met het ontwerpen van een label.
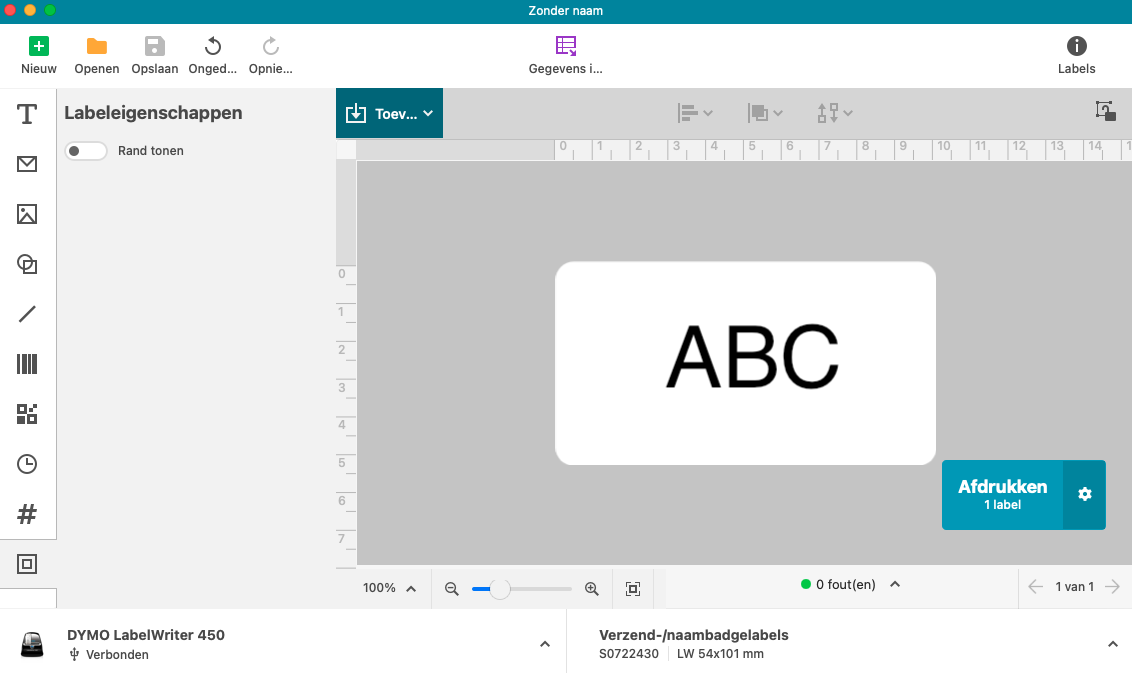
stap 12:
Selecteer de Dymo LabelWriter 450 als printer. Als deze hier niet bij staat, zorg er dan voor dat de printer correct is aangesloten en controleer of hij is toegevoegd bij printers en scanners. (zie stap 7-10)
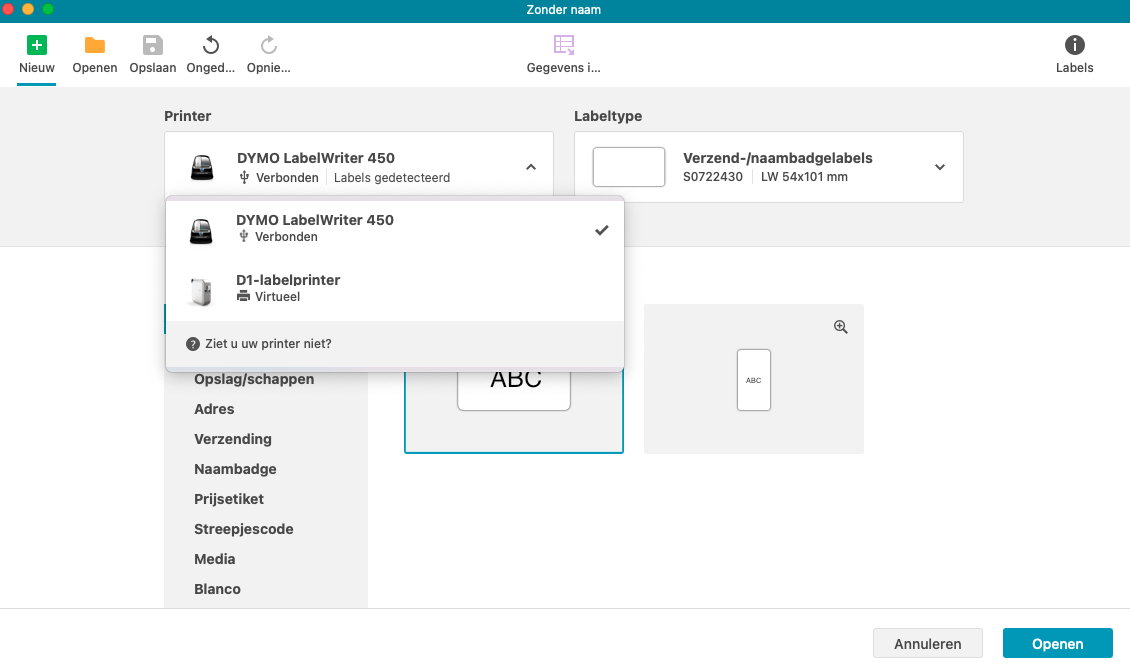
stap 13:
Selecteer het juiste etiketformaat die correspondeert met jouw Dymo LabelWriter 450 etiketten Je kunt voor alle formaten zowel staand als liggend selecteren.

stap 14:
Klik rechtsonder op "Openen" om je etiket te ontwerpen.

stap 15:
Klik op het tabblad "Toevoegen" om je teksten, afbeeldingen etc. op je etiket te plaatsen.
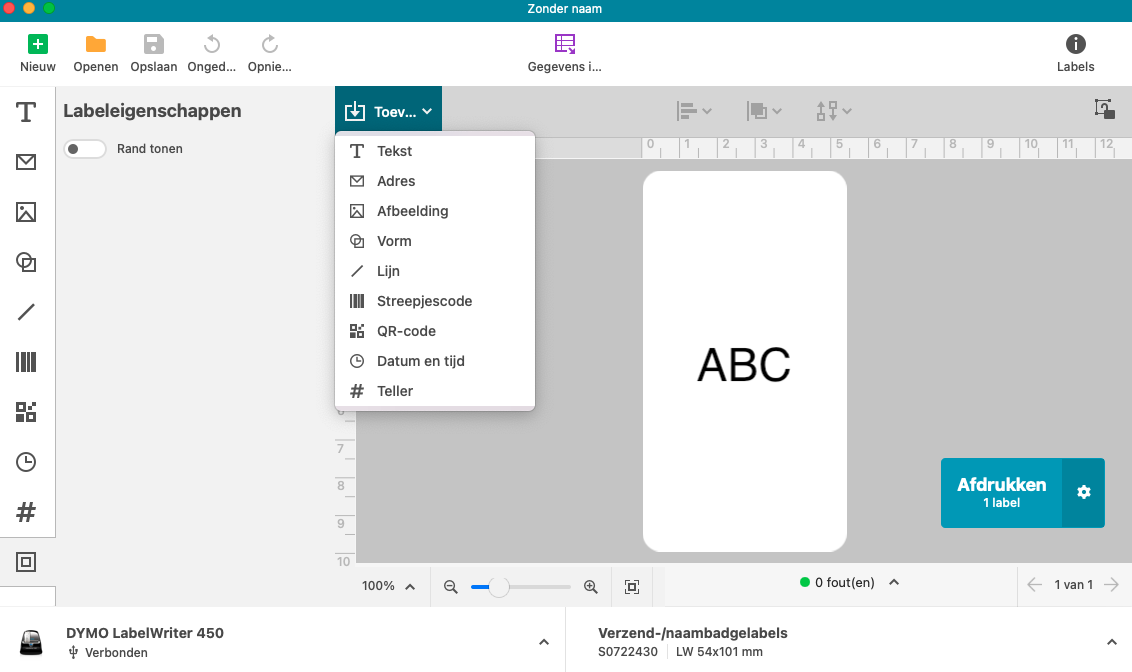
stap 16:
Klik op de knop "Afdrukken" om het label af te drukken. De printer zal automatisch het label afdrukken dat je zojuist hebt ontworpen en geconfigureerd. Als het label niet correct wordt afgedrukt, start dan de printer opnieuw op en probeer het opnieuw. Het kan ook helpen om de USB-kabel opnieuw aan te sluiten of de printer opnieuw toe te voegen aan de lijst met printers op je Mac.
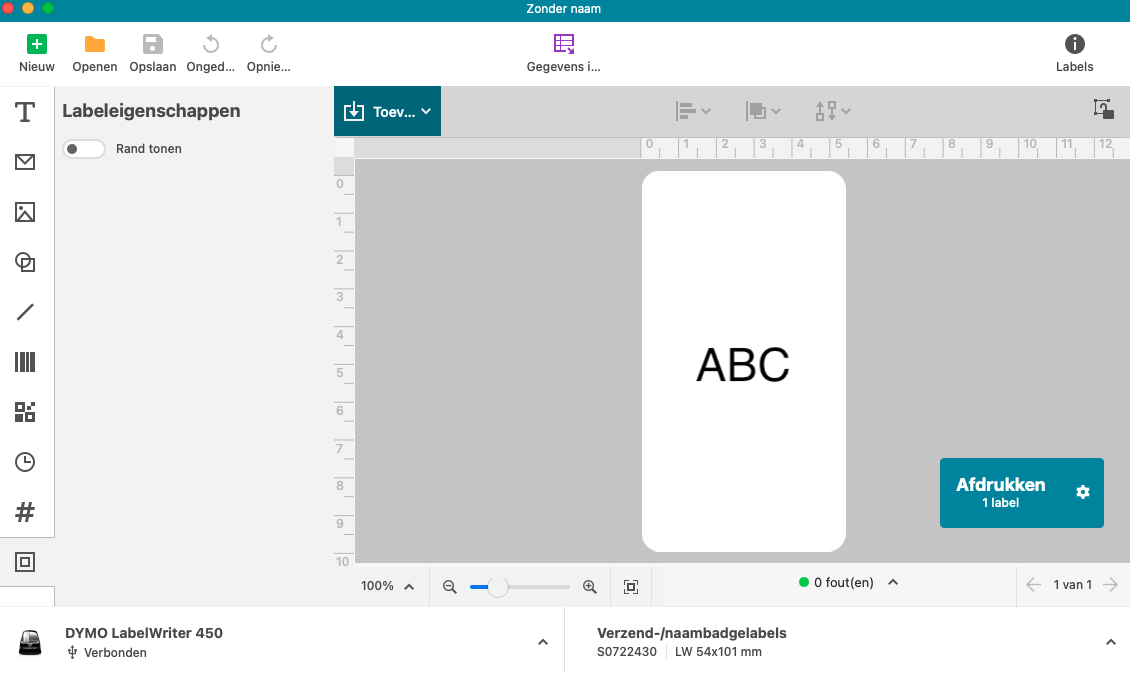
Gefeliciteerd!
U kunt nu aan de slag met uw Dymo LabelWriter 450, tenminste als u genoeg Dymo-labels thuis heeft. Deze kunt u snel en eenvoudig bestellen bij Zolemba, bekijk alle Dymo LabelWriter 450-labels. Als u nog vragen heeft over het installeren van uw Dymo LabelWriter 450 of een andere Dymo-labelprinter, neem dan gerust contact met ons op. Het Zolemba-team staat klaar om u te helpen zodat u snel aan de slag kunt met uw Dymo-printer!
Nota: Als u de volgende stap in labelprinten overweegt, raden we aan om geen Dymo LabelWriter 550 aan te schaffen. Deze printer is door Dymo ontworpen om uitsluitend op Dymo-labels te printen. Deze labels zijn duurder en beperken uw keuze aan labels. De Dymo LabelWriter 450-serie accepteert daarentegen alle Dymo-compatibele labels en is daardoor een veel goedkopere optie.











.png)